Bài học cùng chủ đề
Báo cáo học liệu
Mua học liệu
Mua học liệu:
-
Số dư ví của bạn: 0 coin - 0 Xu
-
Nếu mua học liệu này bạn sẽ bị trừ: 2 coin\Xu
Để nhận Coin\Xu, bạn có thể:
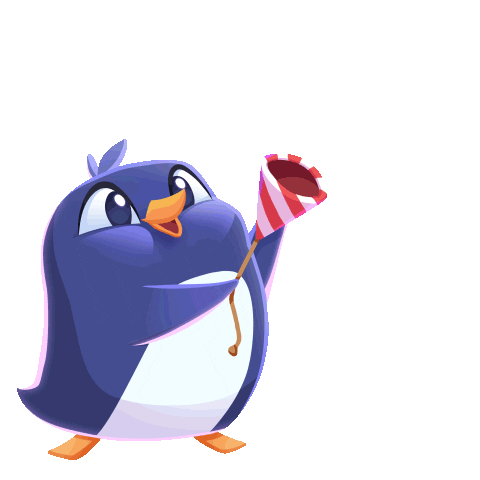
Bài 27. Biểu mẫu trên trang web SVIP
1. Tạo biểu mẫu bằng Google Forms
Bước 1. Chuẩn bị biểu mẫu. Chuẩn bị biểu mẫu là một bộ câu hỏi, có thể là các câu hỏi trắc nghiệm hoặc là câu trả lời ngắn.
Bước 2. Tìm hiểu giao diện ứng dụng Forms. Vào kho ứng dụng của Google → chọn ứng dụng Forms → chọn một trong số kiểu biểu mẫu được tạo sẵn.
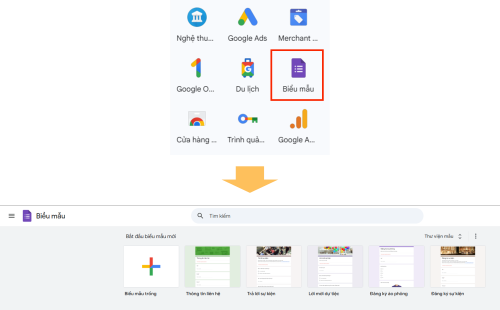
Bước 3. Tạo biểu mẫu. Nháy chuột vào biểu tượng ![]() → chọn Mẫu không có tiêu đề để nhập tiêu đề của biểu mẫu → nhập mô tả ngắn gọn về mẫu.
→ chọn Mẫu không có tiêu đề để nhập tiêu đề của biểu mẫu → nhập mô tả ngắn gọn về mẫu.
Bước 4. Tạo câu hỏi. Chọn câu hỏi Trắc nghiệm, bật Bắt buộc → nhập câu hỏi → chọn Tuỳ chọn 1 và nhập nội dung → chọn Thêm tuỳ chọn hoặc thêm “Câu trả lời khác” để thêm tuỳ chọn khác.
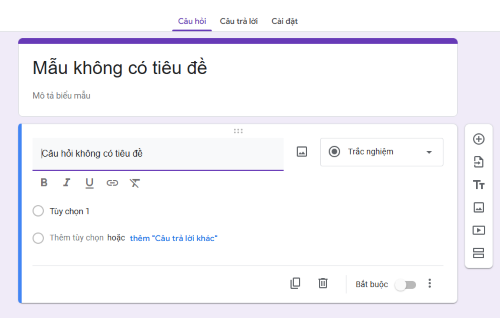
Phương án nào sau đây là cách thêm nhiều lựa chọn cho một câu hỏi trên biểu mẫu của Google Forms?
2. Nhúng biểu mẫu vào trang web
Nhúng biểu mẫu vào trang: Tại trang chủ web chọn Biểu mẫu trong bảng chọn Chèn → chọn biểu mẫu → chọn Chèn.
Sau khi xuất bản, có thể truy cập và xem biểu mẫu.
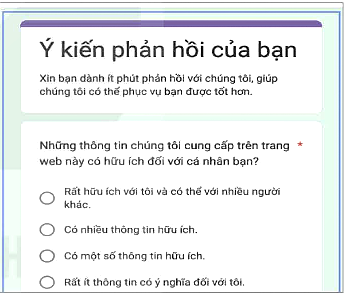
Biểu mẫu trong trang web
Biểu mẫu được nhúng vào trang web từ bảng chọn nào sau đây trong Google Sites?
3. Xem dữ liệu thống kê phản hồi
Để xem và thống kê ý kiến phản hồi, cần thực hiện các bước như sau:
Bước 1. Mở ứng dụng Forms và mở lại biểu mẫu Ý kiến phản hồi của bạn.
Bước 2. Dòng đầu tiên có thông tin về số câu trả lời cho biểu mẫu này.
Bước 3. Nháy chuột vào Câu trả lời để xem chi tiết: Bản tóm tắt thống kê câu trả lời dạng biểu đồ.
- Câu hỏi cho biết thông tin chi tiết cho từng câu hỏi.
- Cá nhân cho biết thông tin chi tiết về câu trả lời của từng người.
- Xem trong trang tính để thấy được toàn bộ.

Thống kê và phương án trả lười từng câu hỏi
Phương án nào sau đây nêu đúng vị trí lưu dữ liệu thu thập bởi biểu mẫu?
Bạn có thể đăng câu hỏi về bài học này ở đây
